今回はGIMP2.10.8において、背景で使用する画像をいい感じにクッキリさせる方法について書いていきたいと思います。
人間や動物などの被写体をクッキリさせるのには向いてないので、建物の画像や自然などに適している方法になります。
ほぼ自己流ですが、参考になれば幸いです。
- 元画像と加工後の比較
- GIMP2.10.8で画像をクッキリさせる手順
- 1:元画像を読み込む
- 2:元画像を複製する
- 3:色(C) → 色要素(O) →『Mono Mixer』を選択する
- 4:そのままOKをクリックして白黒にする
- 5:Filters → Enhance →『Sharpen(Unsharp Mask)』を選択する
- 6:Radiusを80、Amountを5に設定し、OKをクリックする
- 7:加工した画像を元画像にオーバーレイする
- 8:不透明度バーの値を50にする
- 9:元画像と統合する
- 10:先程統合した画像を複製する
- 11:Mono Mixerで白黒にする
- 12:色(C) → Invert をクリックする
- 13:色(C) → Color to Alpha をクリックする
- 14:Transparency thresholdを0、Opacity thresholdを1に設定し、OKをクリック
- 15:上のレイヤー画像を下のレイヤー画像にオーバーレイする
- 全手順(動画バージョン)
元画像と加工後の比較
ビフォー(元画像はぱくたそ様から拝借していいます)

アフター

こんな感じでクッキリさせる方法について書いていきます。
GIMP2.10.8で画像をクッキリさせる手順
1:元画像を読み込む
何でもいいので好きな画像を読み込んで下さい。
2:元画像を複製する
元画像を複製して下さい。
3:色(C) → 色要素(O) →『Mono Mixer』を選択する
元画像が複製されているかどうか確認したら、色(C)→色要素(O)→Mono Mixerと選択してください。
4:そのままOKをクリックして白黒にする
5:Filters → Enhance →『Sharpen(Unsharp Mask)』を選択する
6:Radiusを80、Amountを5に設定し、OKをクリックする
7:加工した画像を元画像にオーバーレイする
加工したレイヤー画像が選択されているか確認してから『モード』をクリックしてください。

色々出てきますが、その中からOverlayを選択してください。

8:不透明度バーの値を50にする
画面右上の不透明度バーをいじって50にしてください。
9:元画像と統合する
上のレイヤーを右クリックし、『下のレイヤーと統合』をクリックして下さい。こうすることで1枚の画像となります。
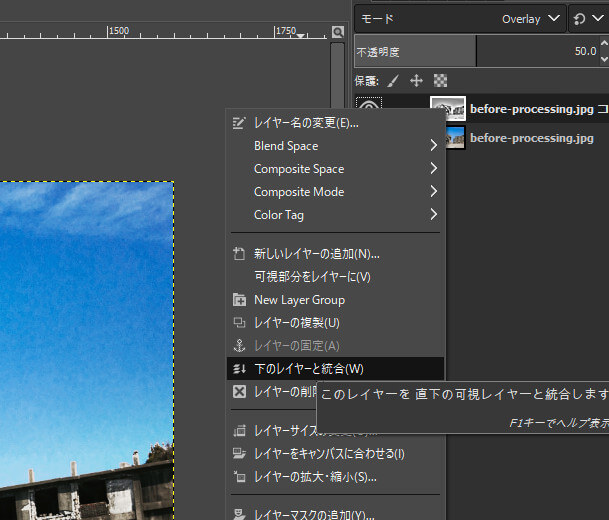
これで最初に紹介したビフォーアフターのアフター画像とほぼ一緒になったのですが、ここからもう少し加工していきます。
このままの状態だと明るい部分と暗い部分との差(コントラスト)が大きく、若干見ていて目が疲れるかと思います。
10:先程統合した画像を複製する
今さっき統合した画像を複製して下さい。複製手順は元画像を複製した時(手順2)と同じです。
11:Mono Mixerで白黒にする
複製した側の画像をMono Mixerで白黒にしてください。手順は3番目の手順と同じです。
12:色(C) → Invert をクリックする
色(C) → Invert の順でクリックしてください。
Inverすると以下のような感じになります。
13:色(C) → Color to Alpha をクリックする
色(C) → Color to Alpha の順でクリックしてください。

14:Transparency thresholdを0、Opacity thresholdを1に設定し、OKをクリック
Colorは白色を選択した後、
Transparency threshold = 0
Opacity threshold = 1
に設定してOKボタンをクリックしてください。
15:上のレイヤー画像を下のレイヤー画像にオーバーレイする
手順7と同じことをします。上の画像を下の画像にオーバーレイしてください。すると以下のような感じになると思います。
これだとちょっと暗すぎる感じがするので、オーバーレイした画像の不透明度をいじって明るさを調節しましょう。
不透明度を40くらいに設定すると以下のような感じになりました。
これで完成です。あとは書き出すなりして保存して使用してください。
全手順(動画バージョン)
全ての手順を動画にしてみました。記事を読むのが面倒だから動画で見たいという人はどうぞ。

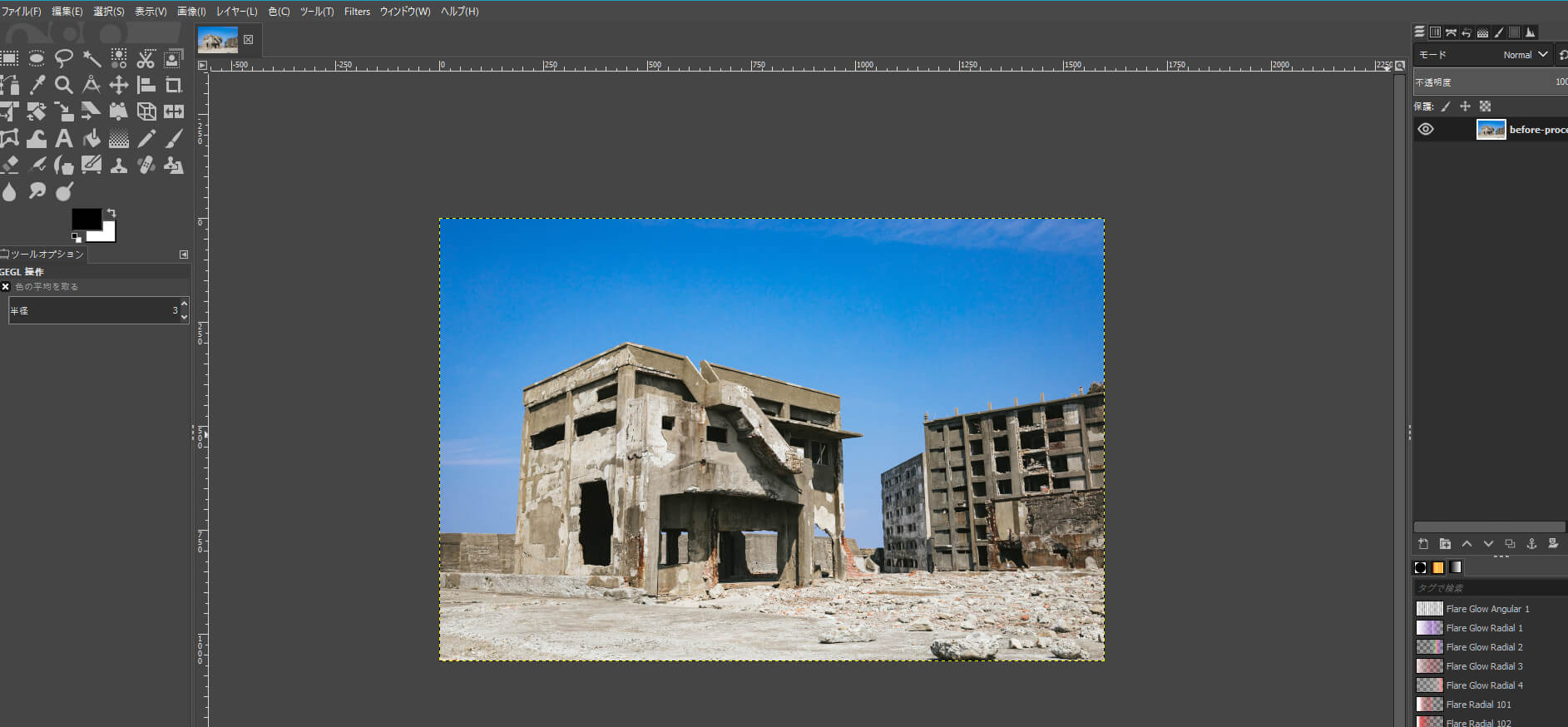
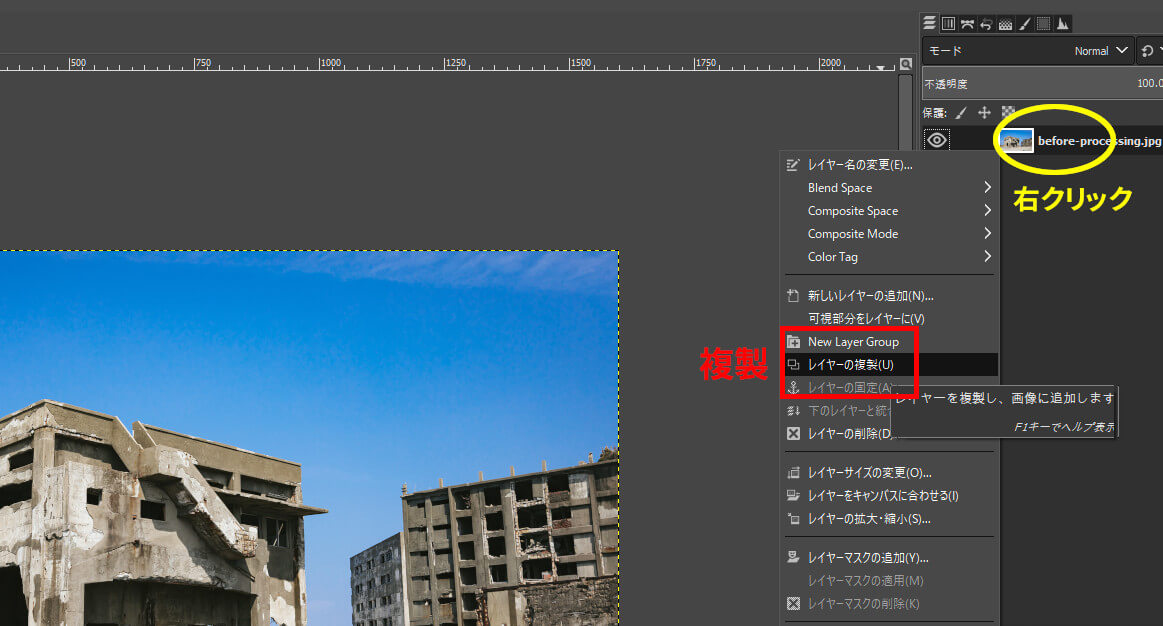


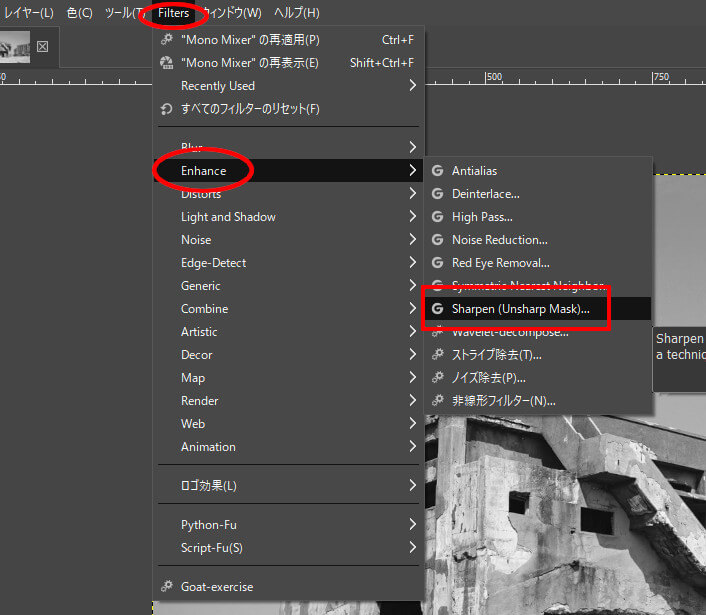

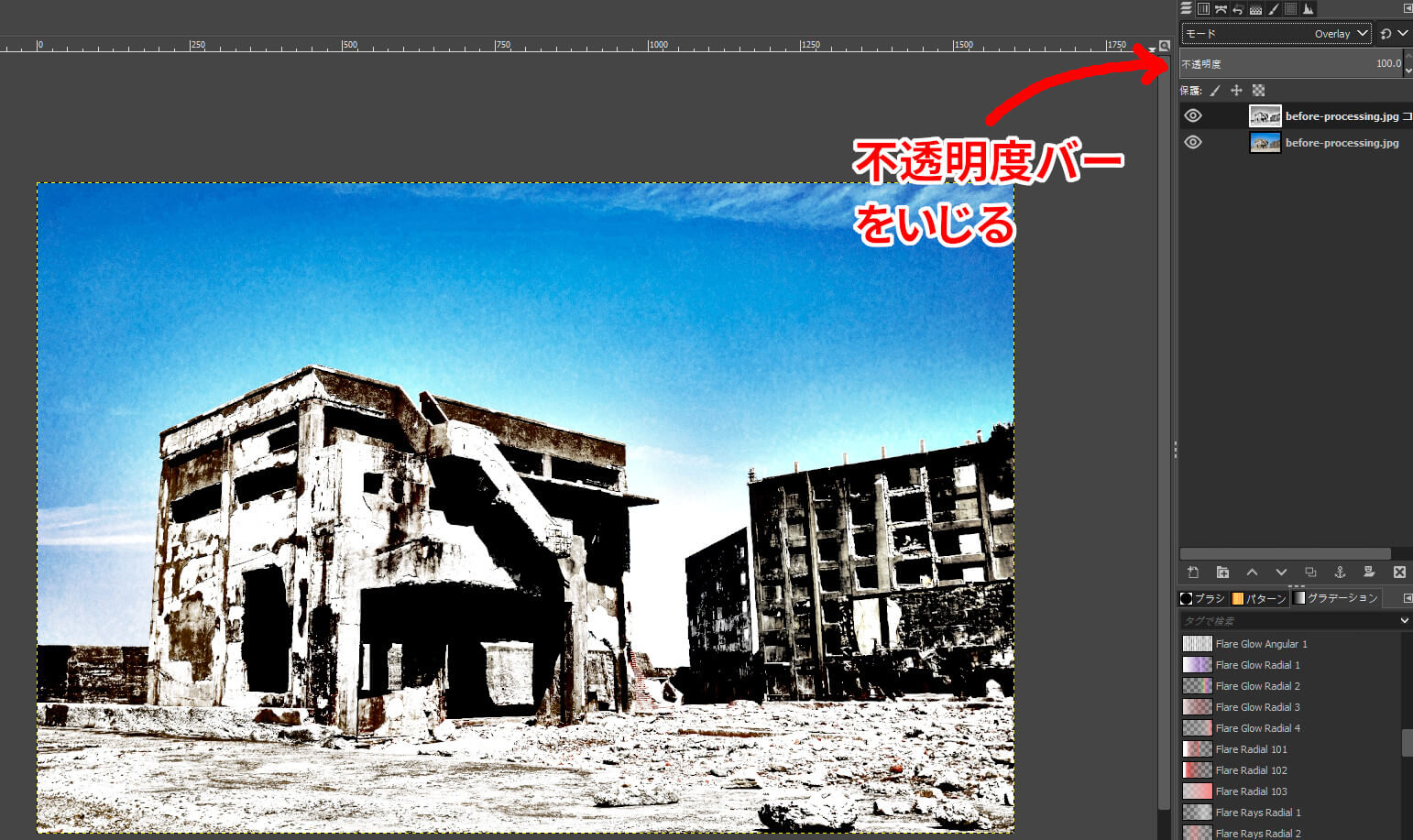

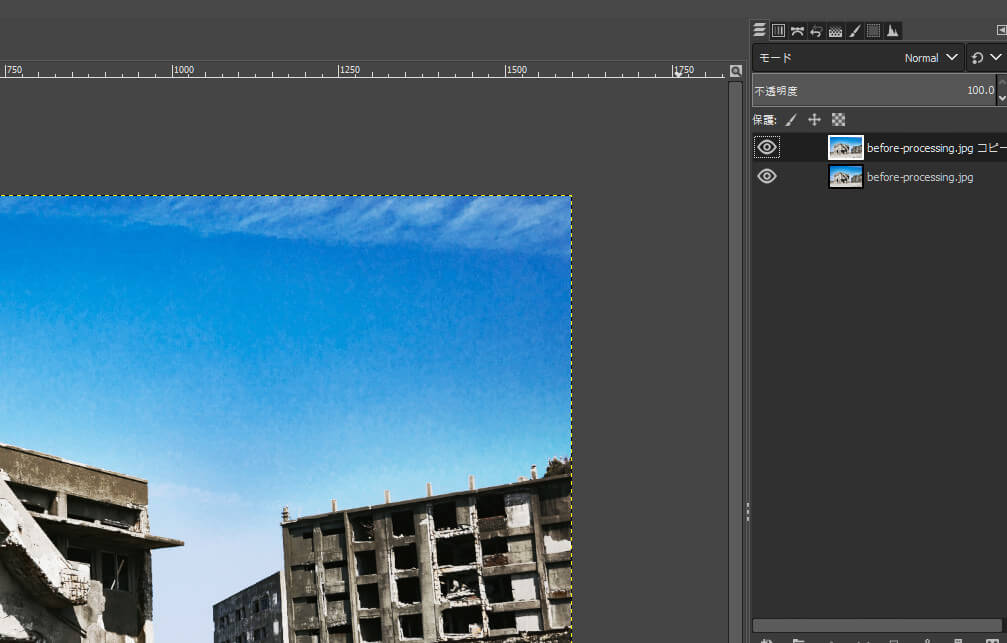

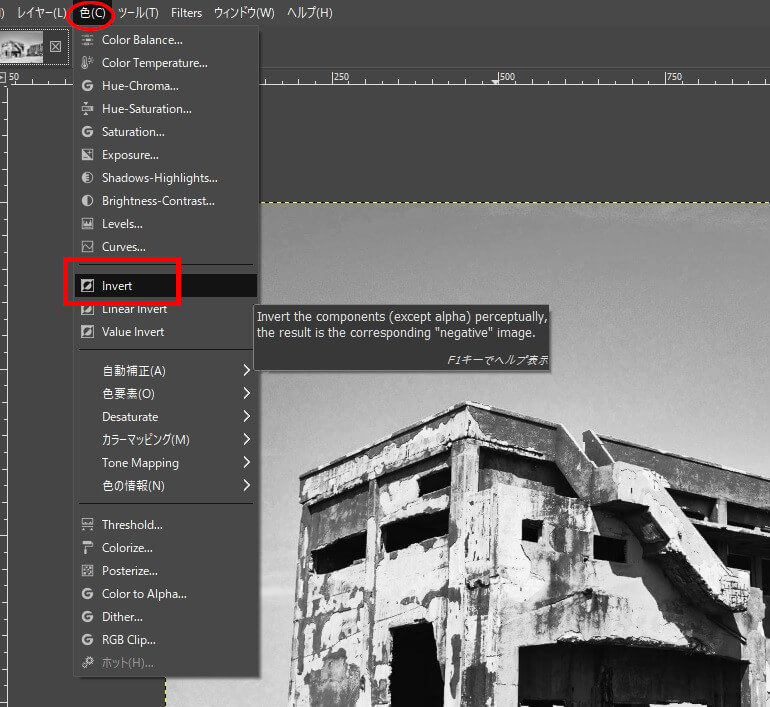






コメント