mixhostサーバーでWordPress運営をしていく場合、まず最初に無料の初期ドメインが与えられます。以下のようなURLです。
https:example.mixh.jp
このドメインを使ってブログ運営してもいいのですが、やはり真面目にブログ運営していくとなると独自ドメインを取得して運営していくことになると思います。
独自ドメインを取得したらmixhostの管理画面からドメイン追加を行い、あとはそのドメインを使ってブログを作るわけです。
しかしここで問題になるのは、mixhost特有のファイルツリー丸見え問題です。
なんと、mixhostでは初期ドメインにアクセスするとファイルツリーが丸見え状態になっており、どんなサイトを運営しているのかが丸わかりなのです。
初期状態で.mixh.jpドメインにアクセスすると、次のように僕が運営しているサイトURLが全て丸見えなのです(今はこのブログしか運営してないので丸見えでも問題ないですが・・)。
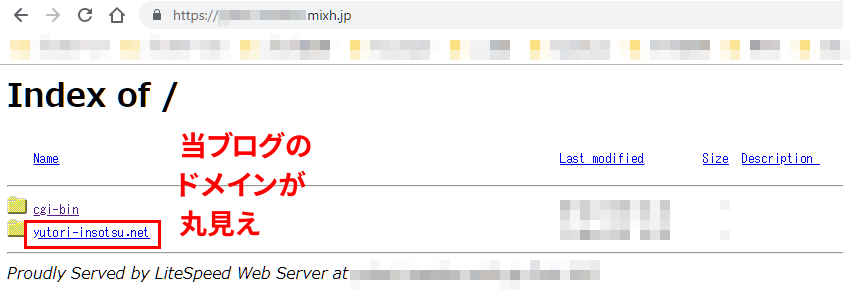
人によっては複数のサイトを運営していることもあり、中には他人にバレたくないような如何わしいサイトも含めて運営している人も居るでしょう。
この問題は、以下のブログで紹介されている方法で対処することができます。
mixhostファイルツリー丸見え問題の具体的な解決手順
ぺらラボ様にアクセスしましたら、まずは【初期ドメインにアクセスするとファイルツリー丸見え問題】という見出しの中で紹介されているindex.htmlをダウンロードしてください。
以下の画像に示した赤枠からダウンロードできます。
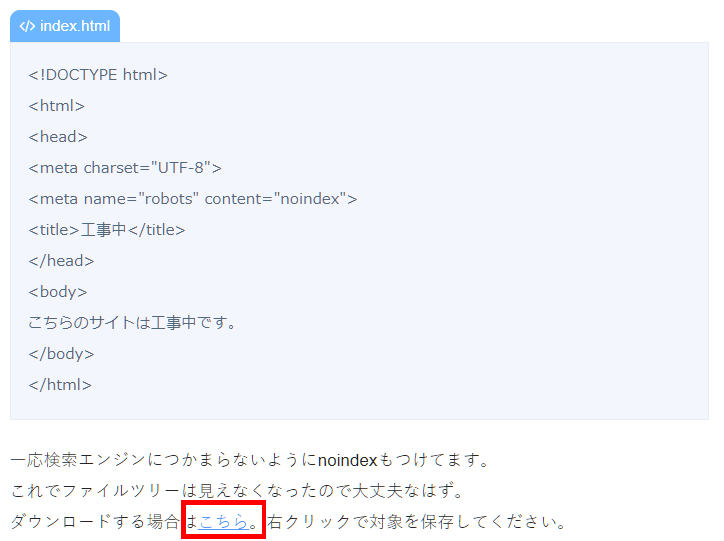
ダウンロードし終わったらmixhostのcPanelを開いて、一番上の赤枠内のファイルマネージャーをクリックしてください。

アクセスしたら、赤枠のpublic_htmlフォルダをクリックして開いて下さい。すると、画面右側に以下のような感じで自分のブログのドメイン名が見えるはずです。
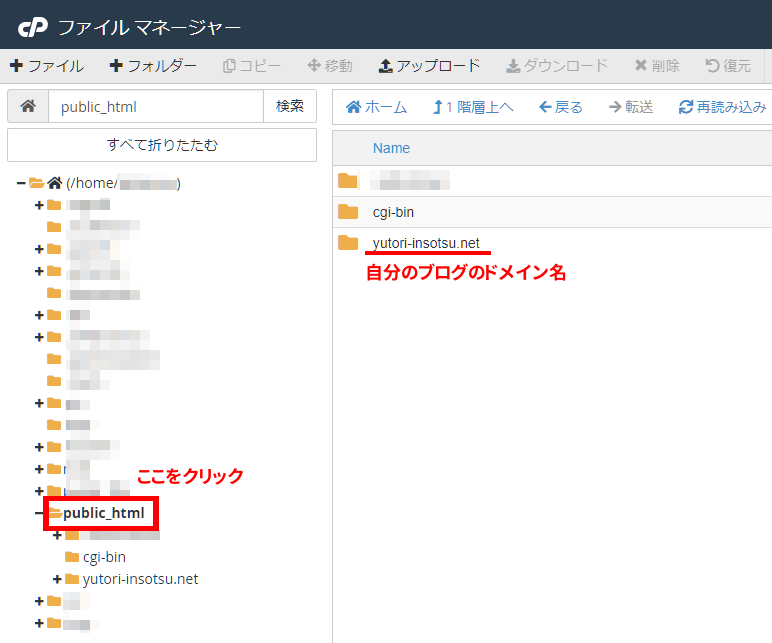
この状態で、画面上部のアップロードをクリックしてください。

すると次のような画面に移るので、赤枠内のファイルの選択をクリックし、先程ダウンロードしたindex.htmlをアップロードして下さい。
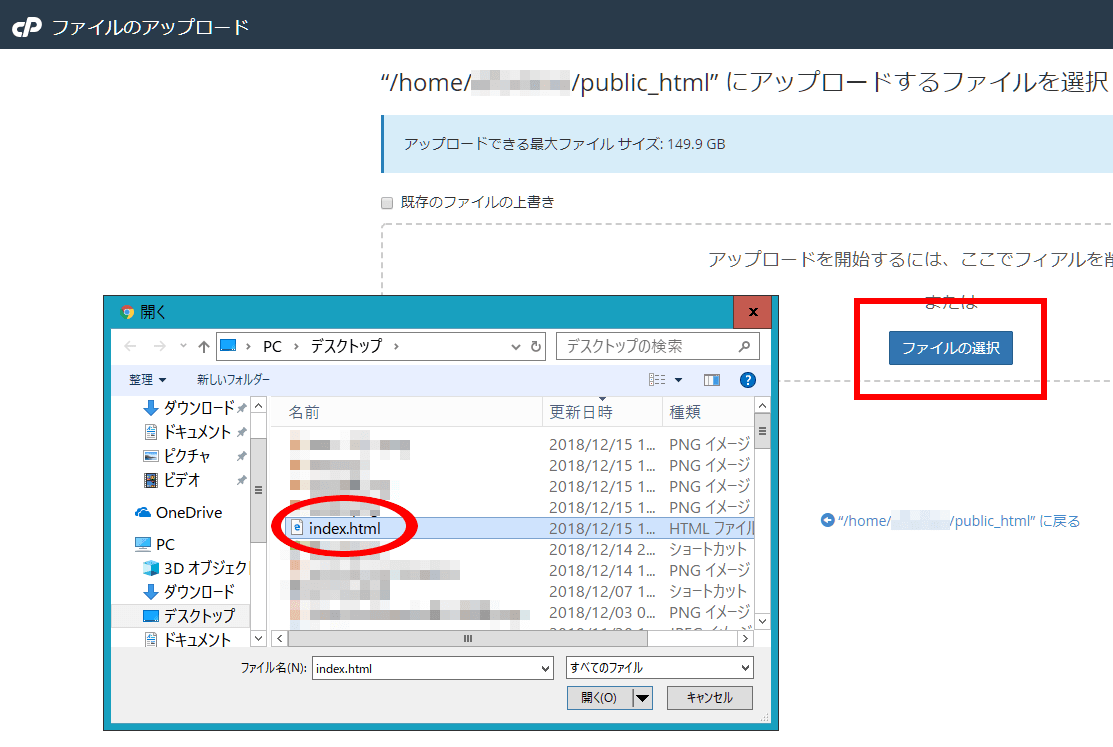
アップロードが完了したら次のような感じになるので、赤枠内の”/home/◯◯◯◯/public_htmlに戻る”をクリックして下さい。

ちゃんとアップロード出来ていれば以下のような感じになっています。これでファイルツリー丸見え問題は解決しているはずです。問題がなければcPanelを閉じてもらってかまいません。

それではmixhostの初期ドメインにアクセスしてみます。すると以下のような感じで表示され、ファイルツリーは見えなくなっています。
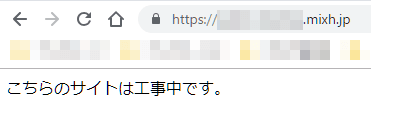
mixhostで複数ブログ運営してる方は気をつけよう
ここまでmixhostファイルツリー丸見え問題の具体的な解決手順について書いてみました。
具体的な手順が載ってるブログが存在しないこともあって少々苦労したので、今回分かりやすくするために本記事を執筆してみました。
cPanelからアクセスできるファイルマネージャー内のファイルは下手に削除してしまったり編集してしまうと取り返しがつかなくなる恐れがあるので、本記事の手順を行う際は十分注意しながら行ってください。



コメント